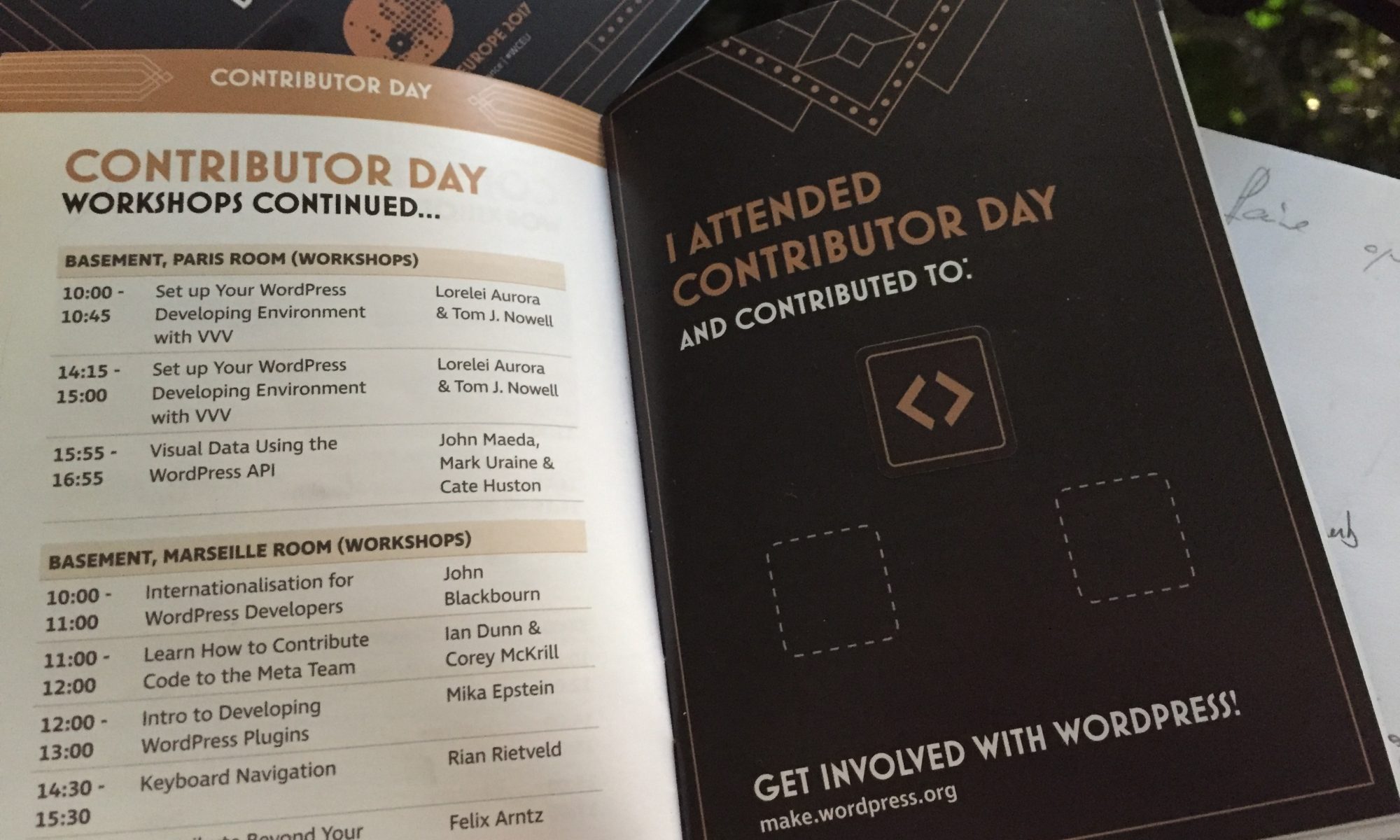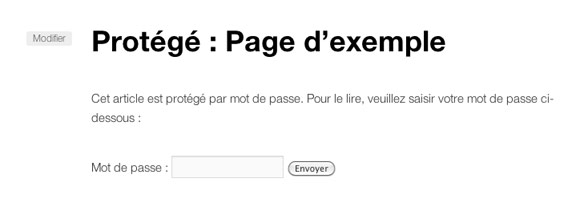Contributor day
Aujourd’hui c’était l’ouverture du Wordcamp Europe 2017 et, en ce premier jour, avait lieu le « contributor day ». Un jour spécial où on t’apprend à participer a WordPress.
Mon objectif du jour été d’apprendre à participer au core et si possible soumettre un patch qui, pourquoi pas, soit mergé ( on peut rêver non ? ). J’avais trouvé il n’y a pas longtemps une fonction dont la documentation était incomplète et donc j’avais noté ça au cas où.
L’événement avait lieu dans un des bâtiments des Docks de Paris. Il y avait beaucoup de salles et un domaine de contribution été attribué a chacune. Il y en avait bien plus que ce que je pensais. Je me suis donc installé directement dans la salle réservée au core de WordPress, ça tombe bien c’était la plus grande et également celle où le petit speech d’ouverture avait lieu. On nous a rapidement expliqué comment allait se dérouler la journée et les différents domaines auxquels on pourrait participer.
Core
Enfin on est entré dans le vif du sujet. La salle a été séparée en deux, ceux qui voulaient découvrir et participer au projet Gutenberg, qui est un peu le composant principal de la prochaine version, et ceux qui voulaient juste une introduction sur comment participer. Moi j’étais dans la deuxième moitié. On nous a rapidement expliqué qu’il y avait un workshop pour installer VVV ce qui est un moyen vraiment rapide d’avoir tout ce qu’il faut pour contribuer. Je travaille déjà avec VVV je suis donc resté et j’ai pu commencer directement. Et voici ce que j’ai appris et ce j’ai pu faire dans la matinée :
- Découverte du trac et surtout comment chercher et créer un ticket
- Comment créer et uploader un patch sur un ticket existant
- Comment télécharger un patch pour pouvoir le tester
C’est exactement ce que voulais apprendre. J’ai pu le faire avec le problème de documentation que j’avais repéré précédemment et le plus beau c’est que mon patch a été mergé au core ! Je suis ravi d’avoir rempli tous mes objectifs de la journée.
Maintenant mes notes et découvertes technique de la journée.
Créer un patch
VVV installe par défaut une version pour pouvoir participer au développement de WordPress. Installer VVV est donc tout ce qu’il faut faire pour avoir un environnement de développement prêt.
VVV utilise une machine virtuelle. Pour commencer on ce connecte donc à la machine virtuel avec la commande :
vagrant ssh
L’installation de WordPress qui nous intéresse est wordpress-develop : on se positionne donc dans le bon dossier :
cd srv/www/wordpress-develop/public_html
svn up Pour être sûr d’avoir la dernière version de WordPress.
Ensuite on fait les changements dans le core de WordPress que l’on souhaite.
svn status Pour vérifier les changements qu’on a fait
Attention si on a créé des fichiers il faut les ajouter au futur patch avec la commande svn add
grunt upload_patch:{tiket_number} C’est la commande magique. Elle appelle une tâche grunt qui crée et upload le patch directement sur le trac et l’attache au bon ticket
Il est préférable après avoir lancé cette commande d’ajouter un commentaire au ticket concerné sur trac pour expliquer ce que fait le patch. C’est également utile car attacher un patch à un ticket ne déclenche aucune notification.
On peut maintenant attendre de voir ce que vont devenir le ticket et le patch.
Sur l’environnement de développement on peut tout remettre à zéro pour pouvoir créer d’autres patchs avec la commande :
svn revert -R *
Tester un patch
Pour tester un patch c’est assez simple. Comme pour créer un patch le mieux est de revenir à la version de développement actuelle de WordPress. Ça se fait facilement avec les deux commandes vu précédemment svn revert -R * et svn up
Ensuite voici la commande magique qui va permettre de télécharger un patch et l’appliquer en local :
grunt patch:{tiket_number}
On peut alors tester le pâtch. C’est vraiment facile avec les taches grunt.
Conclusion
Je suis ravi d’avoir atteint tous mes objectifs ! Un grand merci a Felix Arntz qui a animé notre table.
Thank you #WCEU, @felixarntz and @boone ! First ticket and patch : https://t.co/y0XyZxmd9D
— Arnaud Banvillet (@arnaudban) June 15, 2017
Merci aussi à l’équipe de savvii avec qui j’ai mangé le midi. Une rencontre très sympathique.